Mar 07, 2021 Monoprice tablets with the product number 10594 and 10593 are essentially rebranded Huion tablets. MONOPRICE 12X9 TABLET DRIVER - The tablet is powered via USB, and will activate once you touch the pen to the surface. Best Sellers Gift Ideas New Releases Deals Store. More or less similar in quality to my old Intuos 2, but 4 times larger. Open Mac OS X Driver and Software Installer, then open Mac OS X, and then double click on TouchTablet Installer-Monoprice 1.0.pkg to run the driver installer. Complete the installer, and the TouchTablet Application should open. Plug in your tablet USB cable to adjust settings. The TouchTablet Application can be found in the Applications folder. Monoprice Tablet Mac No Software Found To Install Windows 7 Turning Tablet PC Components on or off on your computer is a simple matter. Although you don’t get the opportunity to choose exactly which components are turned on, you at least gain access to the most useful Windows tablet PC applications such as the Tablet PC Input Panel and the Hand Writing Recognition Features. Go to your Control Panel (go to Settings and type 'Control Panel' in the search box, then click the result). Click the 'Device Manager' link.From the list, locate the 'Tablet pointing devices' drop-down, and click the arrow to show the options. Right click on the tablet's name and click 'Properties'.
Every now and then, a new version of Android is available for your smartphone or tablet. Normally, your Android tablets or phone would automatically notify you about this updated and you’ll be able to simply install it by restarting your device. In some cases, however, it might be possible that you have missed out on the latest Android updates. This could happen because you simply canceled your previous update, or because you have disabled the automatic update feature. So, some people may ask:'How to update android tablet? Where is menu for setting it?'
Luckily, it is no disaster when this happens and you’ll be able to manually update your Android OS by following some simple steps. Below, Chinavasion will explain how to update Android tablets and Smartphones.
How To Update Your Android Tablet Operating System's Version
Updating the Android version on your tablet is a simple and quick process. Before doing so, however, we recommend you to backup all your files. Although normally a system update should not remove any data, it’s always good to be on the safe side.

After you have made a backup of your files and data, you can follow the simple steps below to update your Android tablet PC.
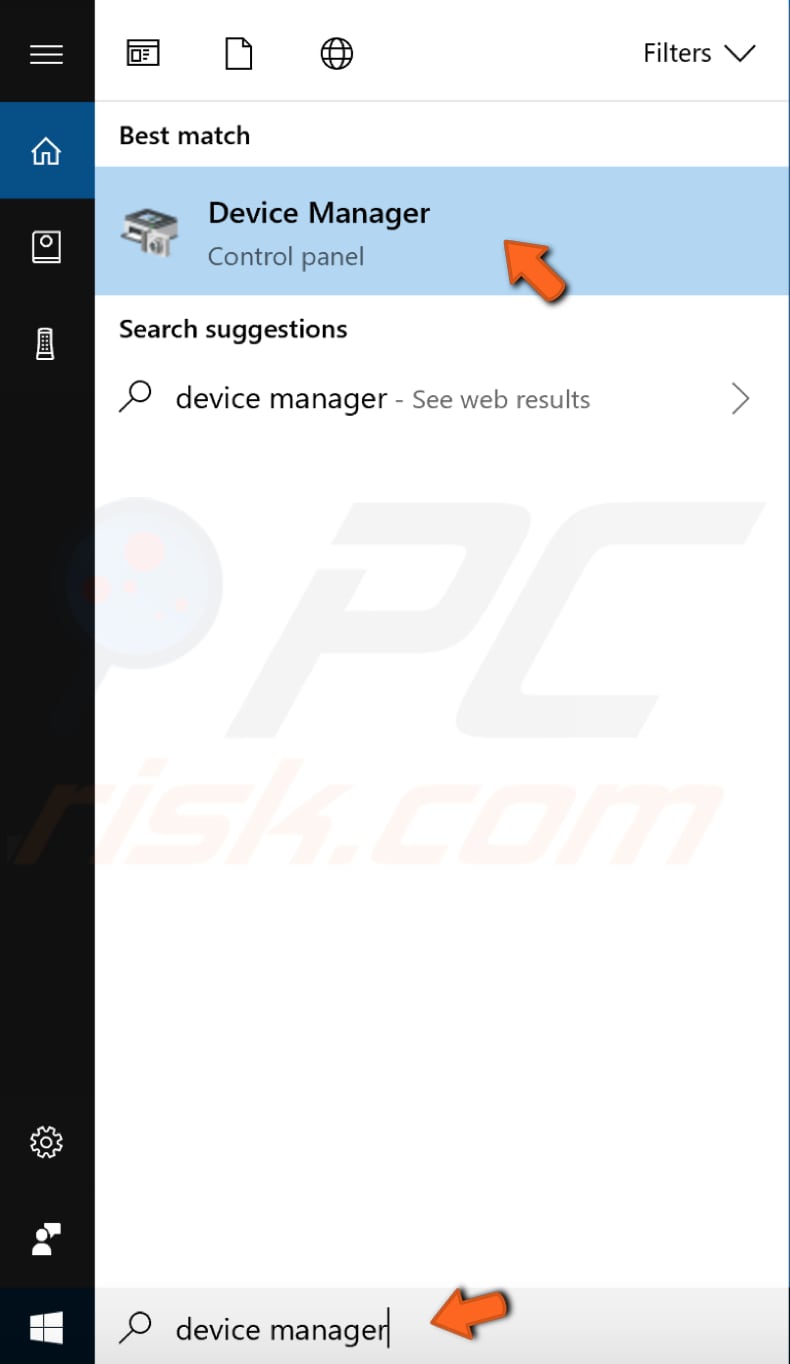
1) Make Sure That You’re Connected To The Internet
In order to upgrade your tablet, you’ll naturally need to be connected to the internet. Therefore, we’d always advise you to update the OS of your Android tablet at home or in the office where you have a stable internet connection. You could, of course, also make use of your mobile 3G or 4G data.
2) Go To Settings
Once you are connected to the internet, you’ll have to navigate yourself to the Settings menu of your tablet PC. On most Android tablets, you’ll be able to access the Settings menu via your notification bar or via the App on your home screen. Normally, the Settings app on your tablet computer will feature a logo that looks like a cog.
3) About Tablet
After you’ve opened up your Settings menu, you’ll have to scroll down until you see ‘’About Tablet’’ or, in some cases, ‘’About Device’’. Once you have found this option, tap on it to continue your Android system update.
4) System Update

While you’re in the ‘’About Tablet’’ app, scroll down until you see the tab named as ‘’System Update’’. Note that, on some devices, this tab may be called ‘’Software Update’’ or something similar instead.
5) Check For Updates
The next thing you’ll have to do is press the button at the bottom named ‘’Check for Updates’’. When you’ve done so, your Android device will check your current operating system to see whether there are any updates available. If your system is up to date, your Tablet will tell you so. If, however, it has found an available upgrade, you’ll have to continue by following the final step below.
6) Update
Monoprice Tablet No Software Found To Install Free
If your Android version is not up to date, your tablet will advise you to install the latest Android OS. This can be done by simply clicking ‘’Install’’ or ‘’Update’’. By doing so, you will start the update process of your Android tablet computer. This process may take anywhere from a couple of minutes to an hour.
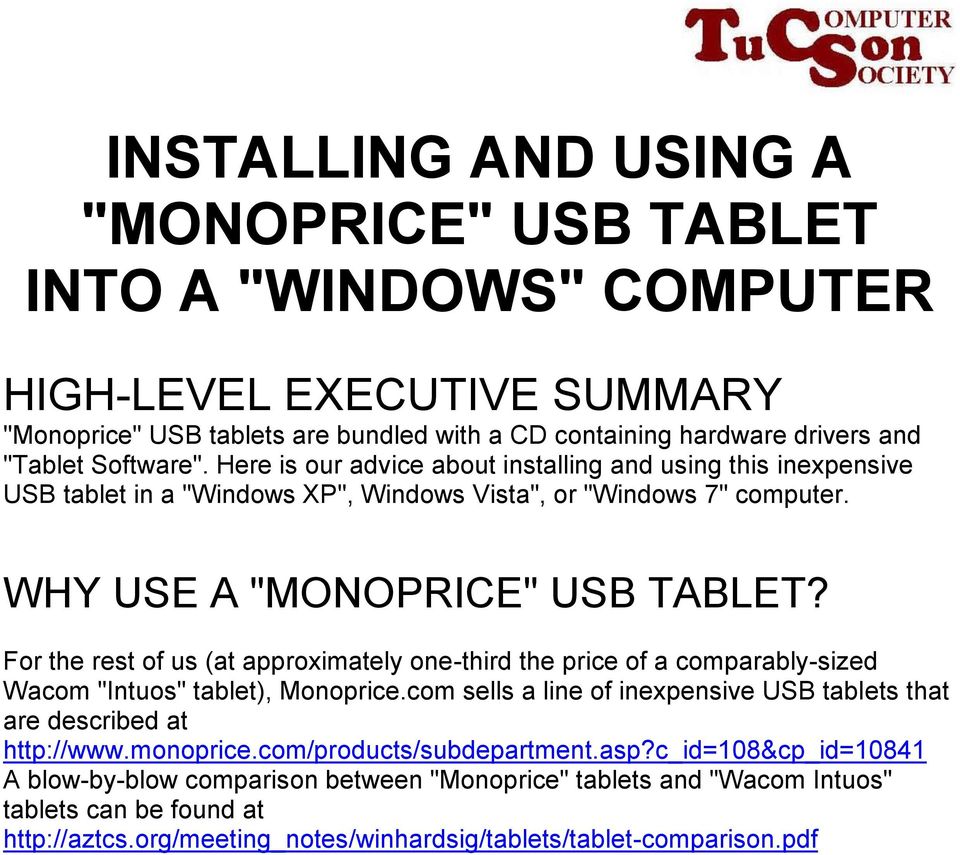
And there you go! You have now successfully updated your Android tablet and can enjoy the latest software features available. Using the latest Android (Android Nougat in 2017) operating system will enhance your user experience by delivering a better performance and increased functionality.
View commentsMonoprice Tablet No Software Found To Install Screen

Write a comment
1.) Install printer and drivers/software first using direct USB connection. Do not use server yet. Print a test page and (optionally) test scan/fax/etc. to make sure everything is functional.
2.) Turn off printer.
3.) Plug printer into server using USB cord. Plug server into router via Ethernet cord. Plug in power to server. Power on printer.
4.) Now create TCP/IP port manually. Go to Control Panel/Devices and Printers.
5.) Right click installed printer. Select Printer Properties.
6.) Go to Ports tab. Click Add port.
7.) Select Standard TCP/IP Port. Click New Port.
8.) This opens the TCP/IP Printer Port Wizard.
9.) Enter IP address 192.168.1.139 (default IP address of server). (Optional and desirable step: Assign a static IP address to the print server. I used DHCP Reserve on the Router) the Port name can be changed. I used 'USB Server'. Click next.
(Note that the IP address may be different depending on the DHCP range of the user’s network. You can get the IP address of the server using the USB Network Server program, or by checking the users router configuration.)
10.) Port detection will fail after about 30 seconds. Will need to manually enter port settings.
11.) New window opens asking for more port information. Click the Custom Radio button and open the Settings window. Change Protocol to LPR enter Queue Name as LPR1 and check box for LPR Byte Counting Enabled. Select ok.
12.) Click Next, then Finish. A new TCP/IP port has now been created.
13.) Close all windows except for Devices and Windows dialog box.
14.) Right click on printer and select Printer Properties. Open Ports tab and change back to standard USB port (USB001 on my system). You will also see the Standard TCP/IP port you just created. It will be used in the next steps. Note that in this step you are leaving the standard USB connection printer in place in the event you ever need to remove the server and make direct USB connection again.
15.) Click Add a Printer in the Devices and Printers window.
16.) Select Add a Local Printer.
17.) In the Use an Existing Port select the new TCP/IP port you just created (named USB Server in my example).
18.) Select your manufacturer and printer model. Click next.
19.) Click Use the driver that is currently installed. Click Next. After a few seconds you will be given the option to print a test page and set the printer as default.