Often in a complicated or long macro you will want to avoid stepping through it line by line. To do this you can set a breakpoint:
Here we've set a breakpoint halfway down the CheckAnagrams macro. If you run this macro, it will execute until it reaches the breakpoint, and then allow you to press the F8 key to step through the code line by line.
WE cover breakpoints and debugging - and much else besides - on our live two-day Introduction to VBA online course, which you can attend from anywhere in the world!

The 'Out of Memory' is not based on a limitation in the size a program can be; rather, it indicates your program is attempting to use all the memory in the system. This usually occurs in an out-of-control loop of some kind. There is no way we can give you more information than that without seeing the actual code you are attempting to run. May 06, 2011 Run the Office setup again and choose the 'Customize' option (about 3rd dialogue window into the routine). Scroll down and look for the VBA option and select it (it should say install), make sure everything else is unticked (skipped). I think you'll find it works after that. Click to expand. The task ID is a unique number that identifies the running program. If the Shell function can't start the named program, an error occurs. On the Macintosh, vbNormalFocus, vbMinimizedFocus, and vbMaximizedFocus all place the application in the foreground; vbHide, vbNoFocus, and vbMinimizeFocus all place the application in the background.
I want to execute this command line from Visual Basic in Visual Studio 2013 and I tried to use Process.start(.) but don´twork. How can I execute this command line from within Visual Basic? The Visual Basic Stop statement provides a programmatic alternative to setting a breakpoint. When the debugger encounters a Stop statement, it breaks execution of the program (enters break mode). C# programmers can achieve the same effect using a call to Debugger.Break. You set or remove a Stop statement by editing your source code.
Setting and Removing Breakpoints
You can set or remove a breakpoint by clicking in the margin to the left of it:
Click in the grey margin to the left of a line of code to set (or remove) a breakpoint for it.
Case animatronics free download mac. Alternatively, press F9 to toggle a breakpoint on or off.
A surprisingly useful short-cut key is SHIFT + CTRL + F9, which removes all of the breakpoints that you've set.
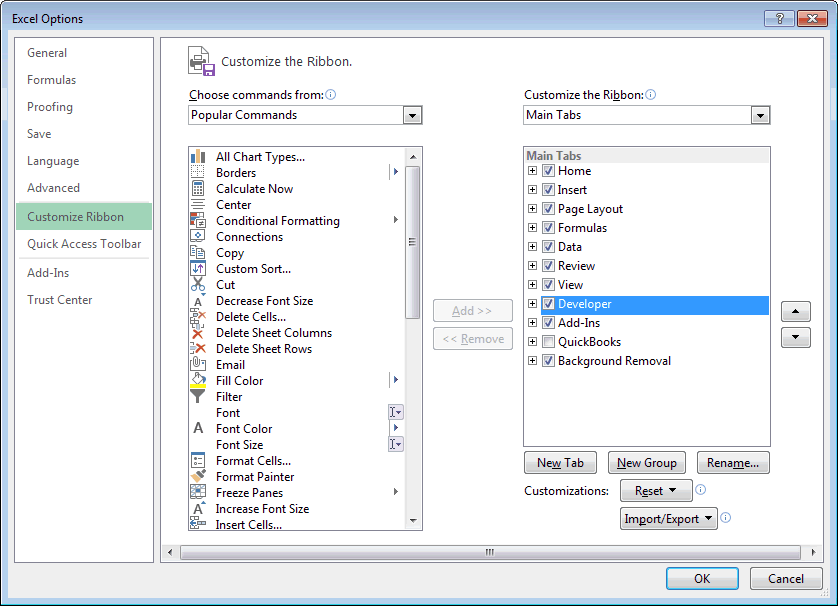
Permanent Breakpoints
One feature of breakpoints is that they are not saved wihen you close a workbook - so if you come back to your program on the next day, you'll have lost any breakpoints that you set. A way round this is to use the STOP statement instead, as in this example:
Stop Running Program Visual Basic Excellent
Sub CheckAnagrams()
'each letter number in the alphabet
Fl 12 reg key. Dim i AsInteger
'first get the words from spreadsheet
GetWords
'if they're not the same length, the answer is no
If Len(FirstWord) <> Len(SecondWord) Then
GiveVerdict False
ExitSub
EndIf
'break code here
Stop
'check each letter appears the same number of times

For i = 1 To Len(Letters)
If LetterDifferent(Mid(Letters, i, 1)) Then
GiveVerdict False
ExitSub
EndIf
Next i
When you run the code above, this is what will happen:
VBA will run the code until it reaches the STOP statement, then allow you to step through your code line by line. Morningstar direct.
When you save this workbook, the Stop statement will be saved with it.
Conditional Breakpoints
Although I don't use it much, for the sake of completeness I should mention the Debug.Assert statement, which will take you into debug mode if a condition is true:
Here when we run the main macro it will stop when the condition following the Debug.Assert statement is False. To say the least, this is counter-intuitive. The first break in this code will thus come when i is first not less than 20, as shown here.
This is an odd command: not only does it break when the condition is False, rather than True, but it has a very strange name too.
Now that we've started talking about the Debug.Assert statement, it's time to look at the much more powerful Debug.Print statement, and with it the immediate window.
-->Note
Office 365 ProPlus is being renamed to Microsoft 365 Apps for enterprise. For more information about this change, read this blog post.
Symptoms
When you run a Microsoft Visual Basic for Applications (VBA) macro to programmatically exit Microsoft Excel, Excel appears to close as expected. However, an active Excel process continues to run.
This behavior may occur even when your VBA macro performs the following functions:
- Closes all open workbooks
- Calls the Quit method to exit Excel
- Sets the Excel object to 'nothing'
Cause
This behavior may occur if the following conditions are true:
- A COM add-in is installed in Excel.
- The COM add-in assigns an Excel or an Excel member reference to a global object.
For example, this behavior is known to occur when the Google Desktop search tool is installed in Excel. For more information about the Google Desktop search tool, visit the following Google Web site:
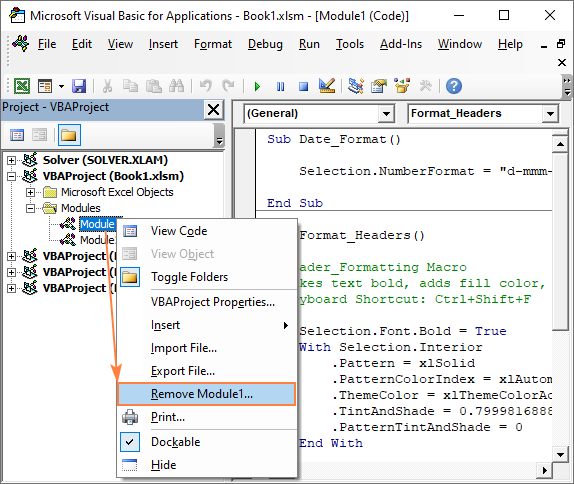
Workaround
Stop Running Program Visual Basic Excel Functions
To work around this behavior, remove the COM add-in in Excel. To do this, follow these steps, as appropriate for the version of Excel that you are running.
Sample Program Visual Basic
Microsoft Office Excel 2007
- Click the Microsoft Office Button, and then click Excel Options.
- Click Add-Ins.
- Click Excel Add-ins in the Manage box, and then click Go.
- In the Add-Ins dialog box, click to clear the check box for the add-ins that are known to cause this behavior.
- Click OK.
Microsoft Office Excel 2003
- On the Tools menu, click Add-Ins.
- In the Add-Ins dialog box, click to clear the check box for the add-ins that are known to cause this behavior.
- Click OK.
More Information
Microsoft provides third-party contact information to help you find technical support. This contact information may change without notice. Microsoft does not guarantee the accuracy of this third-party contact information.
The third-party products that this article discusses are manufactured by companies that are independent of Microsoft. Microsoft makes no warranty, implied or otherwise, regarding the performance or reliability of these products.