- Microsoft Sculpt Ergonomic Keyboard Not Working Windows 10
- Microsoft Sculpt Ergonomic Keyboard Not Working Windows 7
- Microsoft Sculpt Ergonomic Keyboard Not Recognized
- Microsoft Sculpt Ergonomic Keyboard Not Working On Mac Catalina

Learn how to set up and use the newest Microsoft accessories. Use Microsoft Bluetooth Ergonomic Mouse. Use Microsoft Designer Compact Keyboard. Use Microsoft Number Pad. Use the Microsoft Wireless Display Adapter. Amsterdam, Netherlands. I use Karabiner to remap the keys – I use it on the Macbook the same way, and when I connect the Macbook to the monitor (with USB hub) I have to switch between Karabiner settings. But Sculpt fixed my RSI completely (and before it Ergonomic Keyboard 4000 did).
If your Microsoft Sculpt Ergonomic Keyboard not working or not connecting, it’s time to update its driver. Here in this article, we will be showing you how to update Microsoft Sculpt Ergonomic Keyboard driver step by step. Three safe and trustworthy ways are for you to choose. Please take a few minutes on it and choose the one you prefer.
1. Update Microsoft Sculpt Ergonomic Keyboard driver via Device Manager
2. Download Microsoft Sculpt Ergonomic Keyboard driver from Microsoft website
3. Update Microsoft Sculpt Ergonomic Keyboard driver via Driver Easy automatically (Recommended)
Method 1. Update Microsoft Sculpt Ergonomic Keyboard driver via Device Manager
1)
Press Windows key + R key together to open Run box.
Then type devmgmt.msc in the box and hit Enter to open Device Manager.
2)
Find and right-click your Micro Sculpt Ergonomic Keyboard device under Bluetooth dialog.
Then click Update Driver Software.
3)
Click Search automatically for updated driver software.
4)
Now Windows will start to detect the update for your driver.
Follow the on-screen instructions to install the update.
If you receive such message: The best driver software for your device is already installed, you should try the other way below as for some reasons, sometimes Microsoft might not detect the update.
Method 2. Download Microsoft Sculpt Ergonomic Keyboard driver from Microsoft website
1)
Head to Microsoft Sculpt Ergonomic Desktop website.
2)
Click Downloads.
3)
Choose your operating system.
Then click Mouse and Keyboard Center to download the driver.
4)
When it’s done, double-click the downloaded .exe file and follow the on-screen instructions to install the driver.
Restart your computer to make the new driver take effect.
If you are annoyed by the many clicks in method 2 or you want to save much more time, method 3 is right here for you.
Method 3. Update Microsoft Sculpt Ergonomic Keyboard driver via Driver Easy automatically (Recommended)
For various driver problem, you can useDriver Easy. It’s a 100% safe and extremely helpful driver tool. You can update all your missing and outdated drivers automatically with just one-click with Driver Easy Pro version. It comes with a no-questions-asked 30-day money-back guarantee and professional tech support 24/7. Or your can try its Free version, and update your drivers one by one.
Any questions please feel free to leave your comment below, thanks.
For about a decade, I have been using Microsoft's Natural Ergonomic 4000 keyboard. I started off with the wireless desktop set, which cost about INR 7,000. It only lasted for a couple of years. I shifted back to a regular keyboard for a while, but found it very uncomfortable, after having used Microsoft's ergonomic keyboard.
So, I bought the Microsoft Natural Ergonomic 4000 Wired USB keyboard in 2013. However, this one started acting up in the first year itself. I took it to the service center. They kept it for a few weeks and then handed over a refurbished keyboard. This worked for a few months, but the same issue cropped up again.
The Ghost in the Keyboard
The exact same issue plagues this particular keyboard model - from the wireless one to the two wired ones. All of a sudden, the keys stay pressed, even though none of the keys are depressed. Characters keep appearing on screen, without pressing any keys and random menus pop open.
You can use an online keyboard tester like en.key-test.ru or Passmark's KeyboardTest to check / confirm this keyboard issue.
Disconnecting the keyboard, and re-connecting; and even restarting the computer didn't help. I just had to shut down and come back after a few hours and the keyboard would work again for a few hours; or, if I was lucky - a few days. I needed a more permanent solution.
The Investigation
I couldn't keep purchasing these INR 4,000 keyboards every few months. So, I searched the internet for solutions, but with no luck. Either no one else has been having this issue, or not many people buy these keyboards.
I decided to open up the keyboard and figure out what was causing this issue. It had to be some sort of short-circuit; and, most probably, caused by moisture. It took a few attempts of disassembling everything and blow-drying each part. Then, check how soon the issue comes back. Repeat.
Finally, I found the root cause of my issue - a small rubber piece, that the transparent plastic contact layers rest on. For some reason, this little piece was either gathering moisture or emitting moisture.
I applied some powder on this piece (to absorb the moisture) and left it to air dry for a few minutes and then placed it back. The keyboard works for at least 2 - 3 months before acting up again. This is definitely much better than the issue recurring after a few days, but definitely not the quality one expects when paying INR 4,000 for a keyboard.

Microsoft Ergonomic keyboard Disassembly Guide
Since I've opened up the keyboard at least a dozen times to 'fix' this issue, here are some photos to help you, if you're facing a similar issue.
First of all, there are about 1 million screws - all of which needs to removed in order to open the keyboard. Actually 21 screws :)
Flip over the keyboard so the keys are facing you. Yes, this keyboard has been used a lot
Lift off the spacebar and the palm rests, to see a total of 4 more screws that need to be removed (not 6, as mentioned previously. 2 black screws under the spacebar do not need to be removed)

The area under the spacebar
Here's what it looks like under the keys (for anyone interested)
Microsoft Sculpt Ergonomic Keyboard Not Working Windows 10
Remove the silicone membranes. There are 2 large pieces and 5 smaller pieces
The exposed transparent plastic contact layers
4 more screws. These are to remove the PCB, so we can get to the troublesome rubber
Lift off the metal piece
Microsoft Sculpt Ergonomic Keyboard Not Working Windows 7
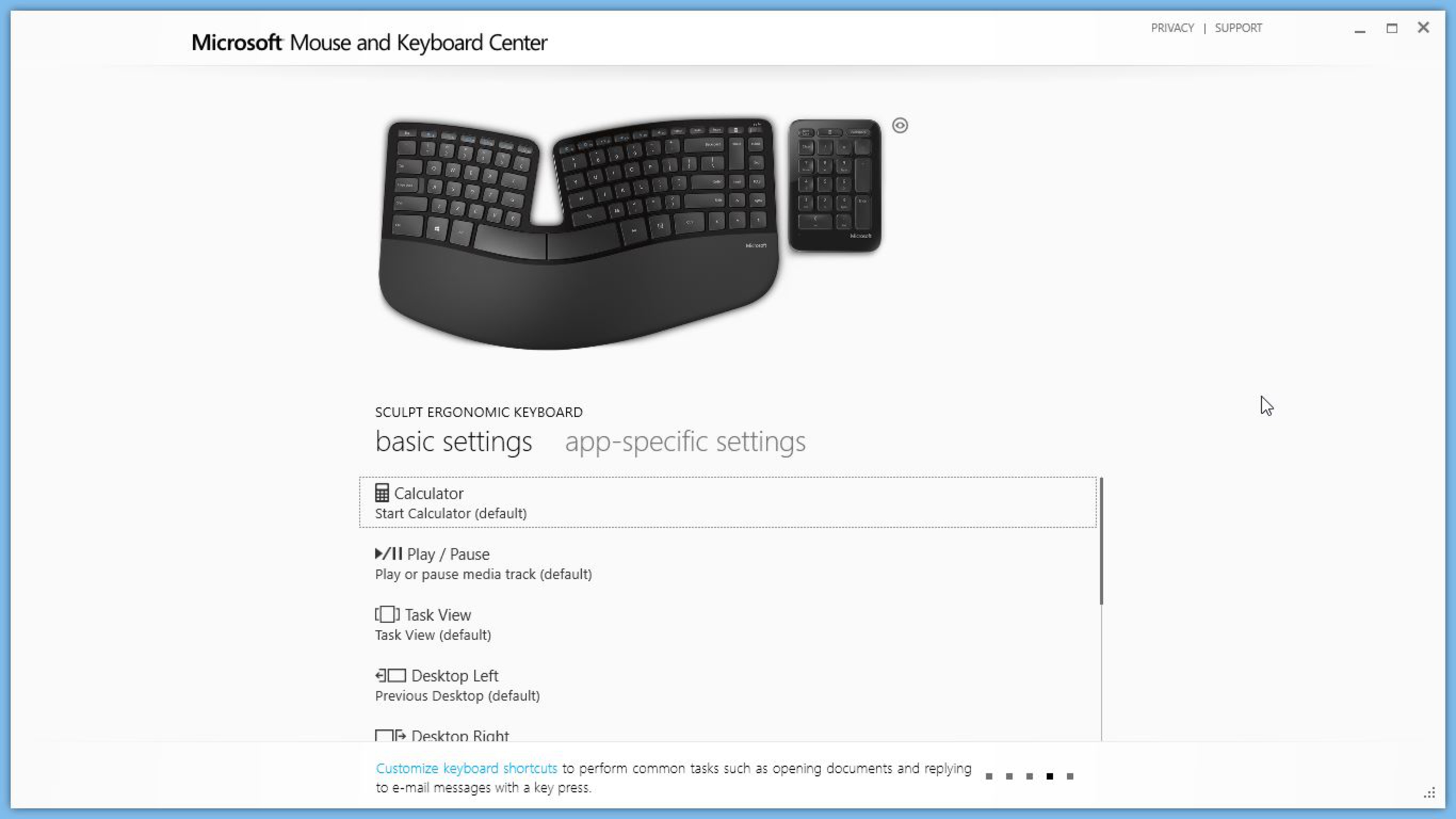
Lift off the PCB
Lift off the plastic sheets. They're joined in places, so be careful with this piece
Here is the culprit!
Remove this rectangular piece of rubber. Wipe it dry, apply some powder to absorb the moisture, etc. Dry it completely!
Here we have the order in which these pieces fit into place
Microsoft Sculpt Ergonomic Keyboard Not Recognized
Use a blow dryer to dry any moisture between the 3 plastic sheets
Put all these screws back; and you're set for a few months
Does anyone else have this issue with the Microsoft Natural Ergonomic 4000 keyboard? Have you tried any other solution that works? Let me know in the comments below.
Microsoft Sculpt Ergonomic Keyboard Not Working On Mac Catalina
 Please enable JavaScript to view the comments powered by Disqus.
Please enable JavaScript to view the comments powered by Disqus.