- Rufus is the number one application for creating bootable USB drive. This tool is faster as compared to UNetbootin while creating the bootable drives. What difference here is that Rufus can automatically detect the USB drive once it’s connected with the PC.
- If you want to make all changes remain intact even after rebooted the system, you should create a persistent bootable USB drive. Ventoy can able to make persistent USB bootable drive. To know how to do it, refer the link given below. Create Persistent Bootable USB Using Ventoy In Linux; Conclusion. Believe or not, Ventoy is one of the easiest.
- One use for flash drives is as an emergency rescue kit suitable for any situation. While you can get away with a 32GB drive for this, I prefer at least 64GB. One of a larger size (256GB) can have those capabilities while still leaving sufficient space to backup files or even drive images (120/128GB is after all a popular SSD size for a quick.
Create bootable USB drives the easy way. Rufus is a utility that helps format and create bootable USB flash drives, such as USB keys/pendrives, memory sticks, etc. It can be especially useful for cases where: you need to create USB installation media from bootable ISOs (Windows, Linux, UEFI, etc.) Despite its small size, Rufus provides.
This How-To is spawned from this thread:
https://community.spiceworks.com/topic/1657176-handy-software-to-keep-in-your-i-t-usb
My response got some pretty good traction, and someone asked for a more detailed writeup, so here it is.
When I got tired of not having some tool or another that I wanted at different times, I decided it was time to build the Ultimate USB Multitool. It's a pre-boot rescue disk, a portable app launcher, and a data recovery device all wrapped up in one. Best of all, it includes the capability to replicate itself to another USB Drive, so when someone says, 'Hey, that's pretty cool. Could I get one of those?' I can just create one for them on the spot.
20 Steps total
Step 1: Get yourself a thumb drive to use.
I recommend at least 32GB in size, more if you have it.
Step 2: Create a working directory on your PC.
I put mine in a location I know I'll regularly back up to an external location so I can recreate the whole thing from scratch if I need to. The working directory has to be on your local machine because a tool we'll be using in a later step will format your thumb drive.
Step 3: Create folder structure in your working directory
These folders will eventually move to your portable drive. To keep them at the top of the list, I appended an ! to the start of the folder. I named one '!Setup' and it includes all the tools needed to create and replicate the drive. '!OtherUtilities' contains tools that the launcher platforms don't have control over, as well as some other reference information.
Also create a folder called Images. This one won't move to the final drive. It's just storage.
Step 4: Download installers
The first step is to download installers for the platforms we're going to use.
YUMI is the pre-boot multitool launcher, so download that from:
https://www.pendrivelinux.com/yumi-multiboot-usb-creator/
PortableApps.Com handles most of the utilities that run inside Windows. Get it from:
http://portableapps.com/download
And finally ImageUSB is what allows the drive to be easily duplicated. Get it here:
http://www.osforensics.com/tools/write-usb-images.html
Put those 3 EXEs in the !Setup folder of your working directory.
Step 5: Run YUMI.
Select the drive letter of your thumb drive and check the 'Format X: Drive (Erase Content)?' box (where X is the drive you selected as the thumb drive). Then choose the distro you want to put on from the dropdown.
Step 6: Download Images
As you can see from the dropdown, YUMI recognizes a lot of popular tools. For each of them, you're going to have to give it an ISO of the tool you want to load onto the preboot drive. Some distros, like Hiren's Boot CD, don't list a download link, so you'll have to go get it yourself. Others, like Ultimate Boot CD, display a download link. Click the 'Download Link' checkbox, click Yes, and the download will begin in your browser of choice.
Put your ISOs in the Images folder in the working directory.
The sky's the limit, but here are the tools I have on mine:
1. Acronis Antimalware ScanCD
2. AVG Rescue disk
3. FreeDOS
4. CloneZilla
5. Comodo Rescue Disk
6. DBAN
7. Hiren's BootCD
8. PartedMagic
9. SpinRite
10. Trinity Rescue Kit
11. Ultimate Boot CD
12. Ubuntu (this will allow you to partition some storage space for the OS as well, so I have a couple gigabytes of storage on this one)
13. Windows 7 Install Media
14. Windows 10 Install Media
If the ISO is bootable but not listed in the dropdown (like SpinRite), there are 4 options at the very bottom of the list to load other bootable ISOs. You may have to do some experimentation with the 4 methods before you find one that will boot the tool you have.
**NOTE** Not all these tools are free, or are only free for personal use. SpinRite is a perfect example; we bought a site license of it years ago. Always be sure to use software within the terms of the EULA.
Step 7: Add images to drive
Select the distro out of the dropdown, click Browse, select the ISO, click Open, and then Create.
Step 8: Wait for the process to finish
Accept the notice of the steps that YUMI will perform, and then wait for the process to finish. This will take a few minutes, as the ISO will be extracted, its files written into a directory structure on the thumb drive, and an entry created for it in the boot menu.
Step 9: Add more if desired
The whole point of a Multiboot drive is to boot more than one ISO, right? When you click Next, YUMI will helpfully ask if you want to add another distro now. Click Yes. Rinse and repeat from step 7 until you've added all the distros you want. However, be sure *NOT* to check the box about formatting the drive this time, or you'll remove the first distro you added.
If you ever want to take a distro off the drive, check the box that says 'View or Remove Installed Distros?' You'll then be presented a dropdown of only distros that are installed, which you can purge.
Step 10: Test the drive.
Reboot your machine from the thumb drive. Check all the distros you added and be sure they work now, rather than when you need them!
Step 11: Install PortableApps
We're done with the preboot environment. Now we can install some portable Windows tools as well. Start the PortableApps installer from your Setup folder in the working directory. Do a new install, to a portable device, and pick the Multiboot drive you made. Wait for the installer to finish, choose to run the platform, and click Finish.
Step 12: Install Applications
PortableApps will launch a window with a list of all the apps you can install next. Select whichever you like and click Next. Once again, the sky is the limit, but here's what I put on mine:
7-Zip
CamStudio
CookTimer
CPU-Z
CrystalDiskInfo
CrystalDiskMark
Dia
DiffImg
dotNETInspector
DTaskManager
GoogleChrome
GPU-Z
HijackThis
IrfanView
KasperskyTDSSKiller
KiTTY
Lightscreen
Notepad++
On-ScreenKeyboard
Opera
ProcessExplorer
ProcessMonitor
RegAlyzer
Rufus
Skype
Spybot
TeamViewer
TheGuide
TreeSizeFree
uTorrent
VLC
WhatChanged
WinDirStat
WinSCP
WorldClock
YUMI
ZoomIt
2048
Audacity
BigSolitaires
Celestia
FileAlyzer
FileZilla
Firefox
JPEGView
LANMessenger
LucasChess
Picard
ProcessHacker
PuzzleCollection
Stellarium
Thunderbird
TinyTask
VirtualMagnifyingGlass
WinBoard
WindowsErrorLookupTool
Step 13: Wait for the process to finish
PortableApps will download the app, install it, and add it to the PortableApps.Com Launcher automatically. Some of the files can be pretty large so give this a few minutes. I usually kick this off when I got to lunch and it's done when I get back. Some apps will require you to accept a EULA, however, so this can stall the process.
Step 14: Use the Launcher (optional)
The Portable app can be run directly from the thumb drive by digging through the directory structure if you like, but it also comes with a handy launcher that runs from the system tray.

Step 15: Add Other Utilities
There are some useful Portable Apps that aren't available through the launcher, but I still download them. I also have installers for software that isn't portable, but that I intend to install and leave on a lot of machines. Put these in the '!OtherUtilities' folder of your working directory. Same as all the others, put whatever you like. Here's what I have:
BluescreenView
CCleaner
CheckFlashDrive
Windows Godmode Folder (see step 16)
Greenshot
H2TestW for Flash Drives
LastPass Pocket (my Password Vault of choice)
RebuildOutlookCache
Recuva
SolarWinds-Wake-On-LAN
Hosts File shortcut
FileZilla Setup
MBAM Setup
MouseJiggle
Qwikmark
RKill
tinytask
typertask
whatchanged
whocrashed
WindowsUpdateDiagnostic
Wireshark
XMouseButtonControl
I also have a folder for some common scripts that I need a lot.
Step 16: Create a Windows Godmode Folder

Create a new folder and rename it. Change the name to:
GodMode.{ED7BA470-8E54-465E-825C-99712043E01C}
This folder has direct links to many Windows functions... no more searching through layers and layers of Control Panel menus (or EVER having to touch the damn Charms menu in Windows 8).
Step 17: Move files from the working directory.
Copy the '!Setup' and '!OtherUtilities' folder from the working directory to the thumb drive.
Step 18: Share and Enjoy!
When your friends see your super mega awesome diagnostic thumb drive, they're going to want one too. And who could blame them? This thing is the bees knees. It's the cat's meow. It's some other well-known animal's defining characteristic!
At this point, if you're not feeling magnanimous, you can send them to this guide and tell them to get to work. Or, alternatively, you can launch ImageUSB from the !Setup folder. Select the Multiboot drive, choose 'Create image from USB drive', and save the image to a PC. Then lay that image down on your friend's USB drive. Voila! They now have a brand new copy, and can continue to spread the word of my dominion throughout the land... *cough* I mean, uh, start diagnosing and repairing their own machines. Yeah.
Step 19: Give your thumb drive a cool name (Optional)
'Multiboot' is OK, but try to come up with something better if you can. I call mine SonicScrewdriver. Other possibilities off the top of my head include Medkit, Allspark, and TheOneUSBDiskToRuleThemAll.
App For Creating Persistent Flash Drives Download
Step 20: To Infinity... And Beyond!
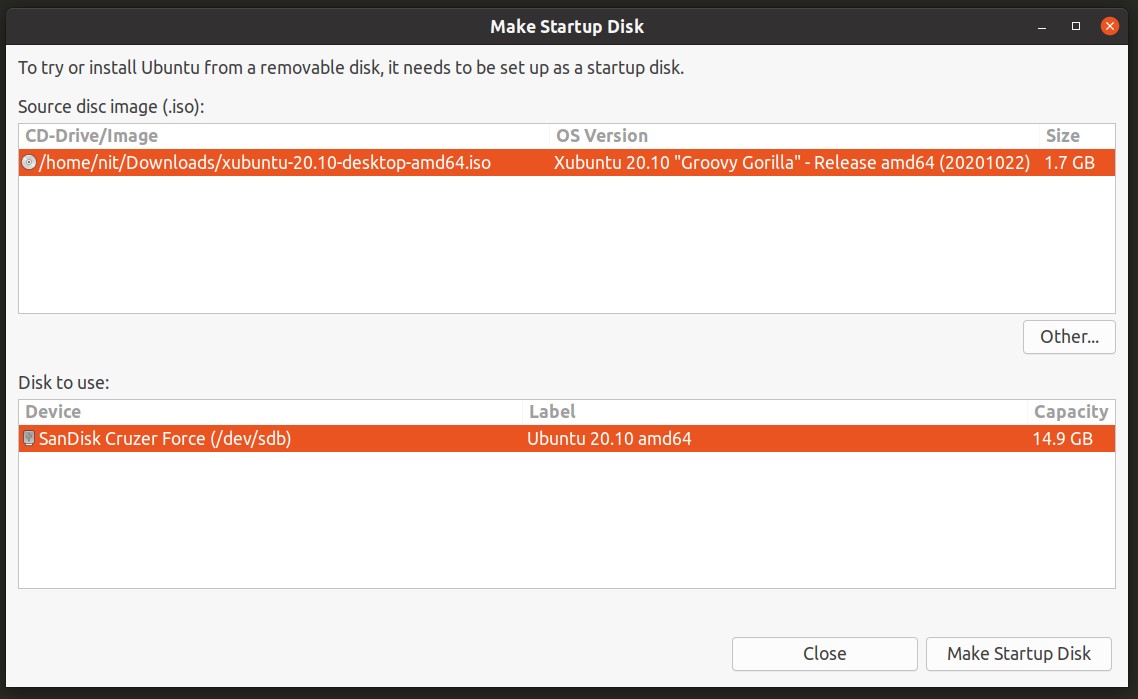
There are a ton of other great tools that Spiceheads have recommended. Check through the comments on the original thread that started this discussion here:
https://community.spiceworks.com/topic/1657176-handy-software-to-keep-in-your-i-t-usb
Also there are a lot of portable toolsets, similar to PortableApps.com, that SpiceHeads have listed in the comments below, so check those out too! None of these should be mutually exclusive, so go ahead and customize your drive with whatever software will help you get the job done or pull you out of a tight spot!
35 Comments
App For Creating Persistent Flash Drives Windows 10
- MaceJimmy T. Dec 7, 2016 at 04:44pm
Well done! This covers everything I've ever done on my USB drive as well! Two suggestions. Another good website for portable software is http://www.portablefreeware.com/. Also Hiren's Boot CD on a USB is great because it comes with a tool set that can be used from the USB that doesn't involve the bootable image.
- SerranoSchabinSC Dec 7, 2016 at 04:59pm
We have created something to the same extent with WindowsToGo with Rufus. We call it TOSS. The Oh $h!T Stick....
Spawned thanks to recent malware and ransomware.
- Pure CapsaicinDragonsRule Dec 7, 2016 at 08:20pm
Nice idea, but I'd suggest a note somewhere in there about licensing. Several of the programs you list are not licensed for free business use, but for personal use only. And some aren't free, no matter the use.
- DatilAwesome Waffle Dec 8, 2016 at 02:33pm
I've thought about doing this for a while and never got around to it. Set this up yesterday, now I'm going to have to figure out what to do with all of my other USB drives...
- Thai PepperBen8917 Dec 8, 2016 at 05:40pm
Used Yumi in the past love it. Everyone should have an oh crap stick
- ChipotleBryce Maryott Dec 8, 2016 at 05:58pm
Interesting! I am eager to try this with TurnkeyLinux.org stuff!
- Thai PepperAaron.Flora Dec 8, 2016 at 06:33pm
We have a few of these floating around, as well as FOG with Advanced menu.
https://community.spiceworks.com/topic/997567-iso-s-in-fog-pxeYUMI is great!
- HabaneroDZee Dec 8, 2016 at 06:47pm
I like seeing posts about how to make tools as much as I like posts on how to fix a particular problem. Nice work!
- JalapenoAlex Trapini Dec 8, 2016 at 06:56pm
We use something similar. We use Easy-2-Boot though. I have a bunch of Windows OS on it, Linux, Hirens, Memtest, HDAT, and then have Portable apps that opens when you don't boot from it. It works wonders and is a daily use device. Put it on a 120 SSD because of the amount of stuff and distros that I have on it.
- JalapenoTylan5449 Dec 8, 2016 at 07:02pm
I've just started experimenting with YUMI and Sardu. For years I carried the UBCD on a CD. Now, I like Hiren's on a flash and Parted Magic. I need to try the portable apps. Nice post!
- Datilcomputerdave Dec 8, 2016 at 07:10pm
Great write-up! I was always worried to mix PortableApps and YUMI because I was afraid one would overwrite the other. Glad to know it, now I can combine my two USB's into one! Thanks!
- SonoraT.G. Dec 8, 2016 at 07:22pm
The Software Liberkey is pretty good for bringing some freeware and its also keeping them Updated.
- JalapenoTooSpicy Dec 8, 2016 at 07:32pm
Hmm. Not a bad idea. I have my version of this and am glad to see I am not alone in creating things such as this. Well done but yes I +1 the addition of a licensing explanation.
- CayenneNetTechMike Dec 8, 2016 at 07:37pm
Thank you, this how-to is very in depth and has a lot of information in it.
- Anaheimgap1224 Dec 8, 2016 at 07:40pm
Good to see what other IT people think are the recommended usb tools today.
App For Creating Persistent Flash Drives
- 1
- 2
- 3